
Escrito por: Federico Line
Publicado: 9 de enero 2023

Después de este artículo serás capaz de gestionar tu sistema de reservas en línea con el software (plugin) Bookly Pro dentro de tu página web WordPress.
Cabe mencionar que no se trata de un tutorial sobre cómo comprar e instalar el sistema, ya que el objetivo de este artículo es que nuestros clientes web o cualquier persona que ya tenga instalado este sistema en su sitio (Bookly Pro + WordPress) sepa cómo gestionar las citas de su negocio el mismo.
Algunos puntos generales que tocaremos serán: conocer la configuración general del sistema, gestionar las citas, gestionar empleados, bloquear días no laborables y mucho más. Aunque te recomiendo leer el artículo completo, también puedes seleccionar el tema que te interese e ir directamente al punto:
Guía rápida
Bookly Pro no necesita mucha presentación, se trata del sistema de software de reservas y programación de citas (plugin) número uno en WordPress.
Si nunca has iniciado sesión en tu sitio web, te recomiendo solicitarle a tu desarrollador tus datos de acceso, si ya tienes los datos pero no sabes como acceder te recomiendo ver completo mi siguiente vídeo: Inicia sesión en tu página web

Dentro de este menú (Bookly) está todo lo relacionado con tu sistema de reservaciones. Al pasar el cursor (o dar clic) se mostrarán todas las características del sistema; dependiendo la configuración de tu sitio web, estará en Español o en Inglés, así que encontrar la opción que buscas realmente será sencillo.

Crear copia de seguridad
¡Esto es importante!, cada vez que inicies sesión en tu sitio web crea una nueva copia de seguridad, de esta manera podrás navegar por todo tu sitio tranquilo, hacer ajustes y no preocuparte de eliminar o mover algo “sin querer”, ya que al tener una copia podrás reestablecer todo como lo dejaste, con solo un par de clics.
Para crear copias de seguridad, en LINE BRANDING utilizamos All-in-One WP Migration (si eres cliente en LINE ya tienes este plugin pro configurado en tu web).
En la barra lateral izquierda ve al menú All-in-One WP Migration y da clic en copias de seguridad.

En Copias de Seguridad da clic sobre los tres puntos verticales del menú (lado derecho) y borra la última copia (te preguntará si estás seguro de eliminarla, da clic en aceptar). Una vez eliminada simplemente da clic en Crear Backup y espera a que se cree por sí sola, al finalizar da en cerrar y eso es todo.

Si quieres conocer más información sobre las copias de seguridad y como Restaurar tu copia de seguridad, te recomiendo ver mi siguiente vídeo: Copia de seguridad Pro
Panel de Información

Aquí mismo, en la parte inferior, encontrarás un resumen (Analítica) de tus empleados y servicios, para detectar cuál de tus empleados tiene más citas en línea, cuál es tu servicio estrella, y así tomar decisiones importantes.
Calendario

Cuando tengas citas en tu calendario, podrás entrar a cada una, editarla e incluso cancelarla aquí mismo.
Consejo: Si ya creaste tu Copia de Seguridad entra a tus citas sin miedo, recuerda que ya estás protegido.

Gestionar Citas
A diferencia del calendario, aquí se mostrarán todas tus citas en forma de lista con la información más relevante, y al igual que en el Panel de Información, puedes seleccionar las citas por fechas específicas desde el menú superior, elegir empleado, cliente, servicio y más.

También podrás ver más información de cada cita haciendo clic en el símbolo azul (+) como se muestra a continuación:

Consejo: En caso de cancelarla no olvides marcar y enviar una notificación a tu cliente y dar Guardar, de lo contrario, si solo quieres editar la cita pero no enviar una nueva notificación, solo desmarca esta opción y guarda tus cambios.

Crear cita manualmente
Por más que queramos digitalizar y automatizar nuestro negocio, siempre existirán clientes que aún no están familiarizados con la tecnología, o que simplemente llamarán y te solicitarán una cita.
Para estos casos te será de mucha ayuda crear una cita manualmente con Bookly Pro y así conservar tu base de datos actualizada.

Aún en el menú de Citas, da clic en + Nueva cita (botón verde en la parte superior derecha), y llenas los datos de la cita (Proveedor, Servicio, Fecha, Etc.).
Si se trata de un cliente nuevo, simplemente da clic en + Nuevo cliente, llena sus datos y listo. No olvides comprobar que la casilla de Enviar notificaciones esté activa para que tu cliente reciba la confirmación y recordatorios de la cita, pero sobre todo no olvides Guardar tus cambios, de lo contrario se perderá la información que agregaste.

Gestionar empleados

Al dar clic en Editar podrás revisar y modificar la información de cada integrante; puedes navegar en cada submenú que te aparecerá (Detalles, Avanzado, Servicios, Programar, Días Libres).

· Avanzado: Aquí no es necesario que hagas modificaciones una vez configurado (pero puedes entrar y ver las opciones).
· Servicios: Verás rápidamente los servicios asignados para cada integrante, podrás marcar y/o desmarcar cada servicio, e incluso podrías cambiar el precio por servicio para dicho empleado.


Esto es ideal para cumpleaños, vacaciones o imprevistos individuales, asegurándote que los días que el cliente puede agendar una reunión/llamada realmente si estará disponible.

Consejo: No es necesario que agregues aquí los días libres en donde ningún empleado trabajará (navidad, año nuevo…), ya que estos días libres los añadiremos más adelante de manera general para todo el negocio.
Añadir personal

Para añadir un nuevo integrante tan solo da clic en el botón verde + Nuevo personal, añade su fotografía, nombre, correo y teléfono (puedes agregar más información, aunque con la anterior es suficiente). Después de eso solo da clic en guardar.
Cuando guardes, entra en Editar para ese nuevo empleado y agrega más información en cada una de las secciones que acabamos de ver anteriormente (Detalles, servicios…), ya que es necesario asignarle los servicios, comprobar que su horario sea correcto y posiblemente asignar los días libres personales.
Agregar días Feriados generales
Ya vimos cómo agregar días feriados (no laborables) para cada empleado, ideal para su día de descanso o vacaciones; sin embargo, existen días dónde probablemente nadie de tu equipo trabajará, para esto es ideal asignar días feriados generales.
Para esto será necesario entrar a la configuración general de Bookly Pro, para hacerlo ve a Bookly + Configuración y en el menú izquierdo selecciona Feriados, como se muestra a continuación:


Si seleccionas No trabajamos este día, el o los días seleccionados se marcarán de color amarillo, y si también seleccionas repetir cada año estos aparecerán en color rojo.
Como viste en la imagen anterior, en LINE BRANDING tenemos bloqueado todos los años el agendar una llamada con nosotros desde el día 19 hasta el 31 de diciembre (una de nuestras tantas vacaciones).
Gestionar servicios
Aquí se encuentran todos tus servicios; podrás editarlos, borrarlos, así como crear nuevos servicios y categorías.


Consejo: La información que agregues en esta sección aparecerá en la vista de tus usuarios/clientes al momento de agendar la cita, así que cuida el texto que agregues.
Categorías
En el menú superior derecho podrás editar, eliminar o agregar una nueva categoría. Recuerda guardar solo si realizas algún ajuste.

Añadir servicio
Para esto tan solo da clic en + Añadir servicio, asigna el nombre y da clic en Crear servicio.


Si este servicio aplica para tener una videollamada puedes ir a Avanzado y elegir la herramienta que ya debió configurar desde Bookly Pro tu desarrollador web (por ejemplo, en nuestro caso configuramos Zoom).

Consejo: Antes de crear un nuevo servicio te recomiendo ver la configuración de los servicios ya creados desde la sección Editar; de esta manera podrás aplicar la misma configuración a tus nuevos servicios, si ves que algo está desactivado dejalo igual.
Listas todas las configuraciones de tu nuevo servicio, simplemente da clic en Guardar, recuerda que si no guardas tendrás que comenzar a agregar la información.
Gestionar clientes

También puedes editar y agregar más información del cliente desde la opción Editar. Si algún cliente no es relevante, puedes seleccionarlo marcando la casilla junto al botón Editar, y dar clic en Borrar (botón rojo), o por el contrario crear un nuevo cliente manualmente desde el botón verde (+ Nuevo cliente); llena sus datos, guarda y listo, así de sencillo.
Por último, también puedes exportar tu base de datos en un archivo CSV; esto es excelente si quieres tenerlos en Excel o importarlos a un CRM.
Notificaciones de correo electrónico

El nombre te indica rápidamente que notificación quieres inhabilitar o habilitar (se mostrará en color verde las notificaciones que están activas); por ejemplo, en la imagen anterior puedes ver que cada que alguien agende una cita o la cancele, tanto tu personal como el cliente recibirán una notificación.
Edita las notificaciones de correo
Al entrar a la opción Editar, se te abrirá una nueva pestaña, para este ejemplo yo entraré a editar la Notificación a un miembro del personal acerca cita aprobada.

No te recomiendo cambiar los textos que están dentro del paréntesis, ya que se trata de códigos que Bookly WordPress sustituyen automáticamente; por ejemplo, donde dice {service_name} en tu correo se cambiara por el nombre del servicio que el cliente eligió.
Puedes conocer todos los códigos en la parte inferior de la misma pestaña, si alguno te parece relevante para tu cita puedes agregarla a tu texto, Guardar notificación y hacer una prueba de notificación de correo o crear una reservación tu mismo, y así comprobar como se mostrará realmente.

Notificaciones de SMS
Adicional a las notificaciones de correo electrónico, Bookly Pro ofrece la opción de enviar notificaciones de mensajes de texto (SMS). Para utilizar este servicio necesitas crear una cuenta en su servicio Bookly Cloud, y añadir saldo a dicha cuenta.
Al tratarse de mensajes de texto, la cuenta funcionará como si fuera tu celular, y al igual que con tu celular para enviar notificaciones SMS necesitas tener saldo, este servicio es opcional, si tus clientes suelen utilizar mensajes de texto puede ser interesante que reciban una notificación de correo y también un mensaje de texto en cada reservación.
Crear cuenta Bookly Cloud

Nota: Antes de crear tu cuenta puedes dar clic en Precios de SMS y conocer el costo que tendrá cada mensaje de texto. Por ejemplo, el costo por mensaje en México es de $0.08 USD (menos de 2 MXN) y el costo por SMS en EUA actualmente es de $0.10 USD (2 MXN aproximadamente).
Una vez entres en Registrarte, te solicitará que agregues un correo, contraseña y así de fácil tendrás creada tu cuenta en Bookly Cloud.
Recarga saldo en Bookly Cloud

Como se muestra en la imagen anterior, en la parte superior aparece el saldo que tienes actualmente (balance actual), si recibiste tu bono de $5 USD ahí aparecerá el saldo restante después de cada envío de mensajes.
Para recargar saldo simplemente entra en Recargar (al lado de tu balance/saldo); eliges entre la opción de Auto recarga o Pago único y seleccionas la cantidad que quieres añadir de “saldo”.

Una vez elijas el monto de tu recarga simplemente eliges pagar entre PayPal o tu tarjeta de crédito/débito y listo, se reflejará el saldo en tu balance actual.
Configura las notificaciones de SMS
Las notificaciones SMS funcionan y se editan igual que las notificaciones de correo que vimos anteriormente, por lo que entras a Editar la notificación y personalizas como quieres que se muestren tus mensajes.
Todas las notificaciones ya tienen un mensaje predeterminado, así que no olvides Guardar en caso de cambiar algo.



Conclusión
Como habrás notado, Bookly Pro es un software de reserva y programación de citas muy completo, y debo decir que uno de nuestros favoritos, de hecho, es el sistema que utilizamos en LINE BRANDING para programar nuestras llamadas.
Puede parecer complejo si nunca has gestionado otros sistemas de reservas en línea o si es tu primera vez en WordPress, pero después de practicar un poco aprenderás cada paso de memoria y gestionarás tus citas en línea como todo un profesional.
Piérdele el miedo al sistema, recuerda que si ya creaste tu copia de seguridad lo peor que puede pasar es que “cambies algo”, restablezcas tu copia y todo vuelva a la normalidad.
Si te quedaron dudas sobre alguna de las opciones del plugin Bookly Pro escríbela en los comentarios y trataré de responder cada una de ellas; un fuerte abrazo y todo el éxito en la gestión de tu sistema de reservas en línea.



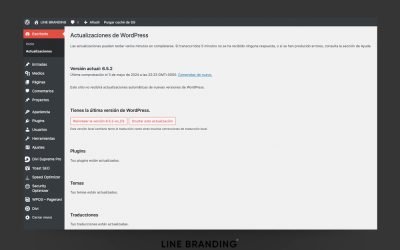


0 comentarios