
Escrito por: Federico Line
Actualizado: 7 de julio 2021

Cuando ya tienes escrito tu artículo es muy fácil publicarlo en tu página web, sin embargo existen algunos puntos que tienes que tener en cuenta a la hora de publicarlo, los cuales ayudarán a que tu artículo esté bien organizado, sea fácil de leer, tus imágenes siempre tengan las mismas proporciones y sobre todo tenga los ajustes correctos para aparecer en Google.
Si eres nuestro cliente web, ya tienes todas las herramientas que veremos en este artículo; de no ser así necesitas saber que trabajaremos con las herramientas WordPress, Divi y SG Optimizer para realizar cada uno de los pasos a continuación, así que comencemos:
Inicia sesión en tu sitio web
Primeramente inicia sesión en tu página web. Para eso tan solo necesitas agregar en el buscador tu nombre de dominio, y al final agregar /mi-line/ y dar enter. Por ejemplo: www.mimarca.com/mi-line/

NOTA: Si NO eres nuestro Cliente Web, en lugar de agregar /mi-line/ deberas agregar /wp-admin/, ejemplo: www.mimarca.com/wp-admin/
Tan solo agrega tus datos de acceso que se te proporcionaron (si no tienes estos datos solicitalos con tu desarrollador web). Cuando accedas estarás en el panel de administración de tu sitio web WordPress (Escritorio).
A primera vista parecerá que todo está en chino pero no es así (a menos que tengas configurado ese idioma), pero es más sencillo de lo que parece. Con la práctica estarás igual de familiarizado(a) que cuando accedes a tu red social favorita.

Añade tu primer artículo
Por el momento nos concentraremos únicamente en cómo publicar un artículo en WordPress, y este se agrega en la sección llamada Entradas.
1) Entradas
Para esto dirígete al menú izquierdo (de fondo oscuro) y da clic en donde dice Entradas (debajo de Escritorio e Inicio).
2) Añadir nueva
Dentro de Entradas te aparecerán todos los artículos que tengas publicados, si además de ti nadie ha publicado un artículo no tendrás ninguna publicación, así que publiquemos tu primer artículo; para esto da clic en Añadir nueva:

3) Añadir el título
Agrega el título de tu artículo; te recomiendo que esté sea breve, preciso y atractivo para tu lector. Al finalizar de escribir tu artículo tan solo da enter y tu artículo se guardará como borrador, lo que significa que aun no esta publicado pero ya tendrás un borrador guardado.

4) Enlace permanente
Ahora edita tu Enlace permanente, el cual se refiere al nombre de tu URL (https://…). Notarás que el nombre del enlace es el mismo al nombre de tu titulo, sin embargo tu nombre de enlace debe ser mucho más corto, indicando solo la o las palabras clave de las que hablaras en tu artículo.
Ya que además de ser más amigable y corto al momento de compartirlo, también Google lo toma en cuenta al momento de posicionar tu página en su buscador.
Por ejemplo, mi título es “Primer artículo publicado en mi sitio web con LINE BRANDING”, y el nombre de mi enlace lo abreviare a “primer-articulo-sitio-web”.
Como te comente anteriormente, intenta dejar solo las palabras más relevantes de tu título, e incluso quita las palabras complementarias como “en”, “la” “para”… estas solo alargan tu nombre de enlace y no ayudan en nada a posicionar tu artículo en la web.

5) Usar el constructor Divi
Hasta este punto ya tenemos la base de tu nuevo artículo, ahora debemos subir tu contenido (textos e imágenes).
Para esto dale clic al botón morado llamado «Usar el constructor Divi» y de las tres opciones a elegir “Construir desde cero, Elegir diseño o Clonar página existente”, elige Clonar página existente.
Selecciona una plantilla de artículos que ya diseñamos para ti dentro de tu sitio web llamada “Plantilla de artículos LINE BRANDING; cómo lo veras a continuación:
6) Construir en la parte delantera
Ya clonada tu página, ahora entraremos a Construir en la parte delantera, esto es opcional, sin embargo en lo personal me gusta hacerlo desde aquí ya que tienes una vista previa de cómo quedará tu artículo antes de publicarlo.
7) Sube tu imagen
NOTA: Aunque podrías subir una imagen directamente de hasta 256 MB, te recomiendo cuidar mucho el peso y tamaño de tu imagen, incluso tratar de que no sobrepase los 100 KB, así como tener unas dimensiones entre 700 x 400 píxeles.
¿Lo anterior por qué es importante?; primeramente por que entre más pesada sea tu imagen tu página web será más lenta, lo cual hará que las personas se desesperen y visiten otra página (tu competencia).
Las dimensiones de la imagen de entre 700 y 400 pixeles te ayudará tanto para que tu imagen sea ligera, como para que todas tus imágenes tengan las mismas proporciones, logrando que tu diseño sea más estético.
Optimiza tus imágenes
Para lograr siempre tener tus imágenes ligeras y con el mismo tamaño en tus artículos y páginas de WordPress sin necesidad de usar programas avanzados como Photoshop, te recomiendo la herramienta Canva, la cual además de ser extremadamente fácil de usar tiene su versión gratuita.
A continuación puedes ver cómo optimizar tus imágenes:
En este ejemplo, de 3,000 KB (3 MB) la imagen pasó a solo 26 KB sin perder su calidad.
Sin aún no cuentas con una cuenta en Canva puedes crearla en el siguiente enlace: Crear cuenta gratis en Canva
Ahora sí, súbelas
Una vez optimizada ya puedes cargar tu imagen; al subirla notarás que ya tienes una vista previa de tu artículo, aparecerá tu título y debajo un bloque de imagen y textos, los cuales solo deberás cambiar.
Al subir tu imagen te recomiendo borrar el título de la imagen (esto para que no se vea el título al poner el cursor sobre la imagen) y en Texto alternativo siempre agrega la palabra clave (corta y relevante) de tu artículo, en mi caso para este ejemplo será “primer artículo sitio web”, tal y como se muestra a continuación:
8) Sube tu texto
Ahora solo sube tu texto, para esto puedes escribir directamente desde tu sitio web o incluso copiar y pegarlo desde tu programa de texto favorito, como Word, Notas o Google Docs (este último mi favorito).
Cuando pegues tu texto tan solo asegúrate de asignar el Encabezado (Heading 2, 3…), dependiendo la relevancia de tu subtítulo, así como revisar los espacios entre bloques de texto:
9) Revisar, Guardar borrador y Editar la entrada
Ya estamos por terminar, en este punto solo revisa que tu contenido esté y se vea correctamente, si es así da clic en Guardar Borrador (aún no lo publiques), seguido de Editar la entrada.
10) Imagen destacada
Aquí ya podrías publicar tu artículo, pero hace falta agregar tu imagen destacada (la misma que usaste como portada), ya que si no la agregamos no se mostrará en la vista previa de tu Blog.
NOTA: Comprueba que sí tenga un Texto alternativo (este texto ayudará a que tu imagen se muestre en google bajo esa palabra clave).
Al agregar tu imagen destacada ya está lista y subida correctamente tu publicación, por lo que puedes publicarla y verla ya en tu sitio web.
Felicidades, ¡has publicado tu primer artículo!.
11) Borrar la caché
Tranquilo(a), hasta este punto tu artículo ya se publicó correctamente, sin embargo existe una recomendación final que ayudará a que no existan errores en tu publicación; Borrar la caché.
La caché almacena tu contenido web, no entraré mucho en detalle ya que no es el tema de este artículo, sin embargo tocó el tema ya que si por alguna razón al publicar tu artículo y entrar a tu sección de Blog/Noticias ves que no se publicó, significa que necesitas borrar la caché de tu página web.
Pero no te preocupes, al ser nuestro Socio Web ya tienes todo configurado, por lo que tan solo da un clic en Purgar caché de SG (en la parte superior de tu página), ¡y listo!.

Conclusión
Cómo publicar tu primer artículo en WordPress es fácil, puede parecer complicado al agregarle las recomendaciones como cuidar tu nombre de enlace, agregar texto alternativo a tus imágenes, o borrar la caché.
Sin embargo, si ya escribiste un artículo de calidad, lo mejor es publicarlo correctamente para que tanto tus lectores cómo Google te lo agradezcan (y posicionen).
Y como todo, la practica hace al maestro(a), después de tus primeros artículos ¡habrás dominado WordPress sin problema!.
¿Tienes alguna duda o problema al publicar tu artículo?, déjamela en los comentarios.



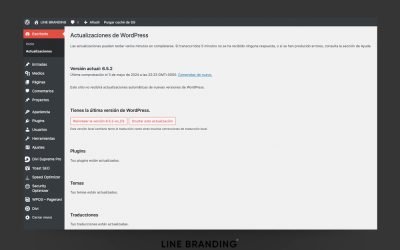


Interesante blog
Nos alegra que sea de tu agrado Robbie, ¡un fuerte abrazo!.
Gracias por estos sencillos consejos, comprensibles para un principiante. Ahora sé cómo escribir un título que sea interesante para los lectores y los motores de búsqueda.
Gracias a ti por tu comentario, nos alegra mucho saber que ahora podrás escribir títulos excelentes, ¡un fuerte abrazo! 🖤
Me fascino mucho tu pagina web Muchas gracias Saludos.
Muchas gracias por tu comentario, nos alegra saberlo, ¡un fuerte abrazo!. 🖤