
Escrito por: Federico Line
Actualizado: 20 enero 2021

Dentro del proceso para construir una marca (empresarial o personal), es fundamental la imagen que transmitimos en todos los medios de comunicación, puntos de venta, publicidad y hasta el tono de voz que utilizamos con nuestros posibles clientes.
Actualmente, el correo electrónico sigue y seguirá siendo una herramienta fundamental de comunicación directa del día a día, la cuál, no debería quedar exenta de transmitir una excelente imagen.
Si actualmente sigues enviando correos electrónicos únicamente con tu nombre y/o nombre de tu empresa al final del correo (o ni siquiera eso), por el hecho de creer que el agregar una firma de correo electrónico profesional es complicada, ¡este artículo te será muy útil!:
Herramientas para firma de correo electrónico
Las herramientas digitales nos facilitan la vida, (tanto en la vida profesional como personal), por lo que actualmente ya no es necesario tener habilidades de diseño y saber utilizar Photoshop (o algún otro programa que hayas escuchado) simplemente para tener tu firma de correo electrónico.
Una de estas herramientas gratuitas (nuestra favorita para esto y muchas otras cosas más) es HubSpot.
Crea tu firma de correo digital con HubSpot
Primeramente entra a: Generador gratuito de firmas HubSpot
Una vez dentro, te aparecerán 4 pasos (plantilla, información, estilo e imágenes).
Paso 1: Plantilla
Aquí simplemente revisa las 6 plantillas que HubSpot tiene para ti y selecciona la que más te guste.

NOTA: Tienes la posibilidad de ocultar el link de “Crea tu propia firma gratis” desactivando el botón de “Creado por HubSpot” si así lo deseas (yo lo hago).
Paso 2: Información
En este punto agrega toda aquella información relevante que quieras que aparezca dentro de tu firma de correo; por ejemplo tu nombre, puesto, empresa, correo, teléfono, sitio web y/o redes sociales.
No se trata de llenar todos los campos que están disponibles, piensa en tu receptor y pregúntate, ¿qué información realmente necesita o le sería útil?.

Paso 3: Estilo
En este paso define el estilo para tu firma, agrega los colores de tu identidad visual, la fuente y su tamaño.
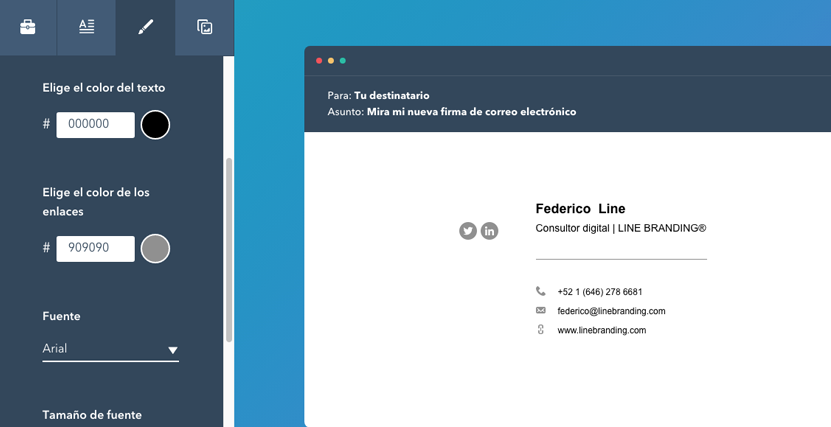
Paso 4: Imágenes
Agrega las imágenes que quieras que aparezcan en tu firma, como por ejemplo tu foto personal y/o la de tu logotipo.
NOTA: Para poder agregar imágenes a tu firma, debes tenerlas dentro de algún servicio de alojamiento de archivos en línea, como por ejemplo Dropbox o Google Drive.
Si tienes un correo de Gmail, recuerda que ya cuentas con Google Drive de manera gratuita. Simplemente dirígete a Google Drive, inicia sesión con tu correo y contraseña de Gmail.
Una vez dentro, si aun no haz agregado tu imagen puedes subirla desde «+Nuevo», «Subir archivo» o simplemente arrastrar y soltar tu archivo. Una vez cargada das clic derecho sobre tu imagen y das clic en «Obtener enlace».
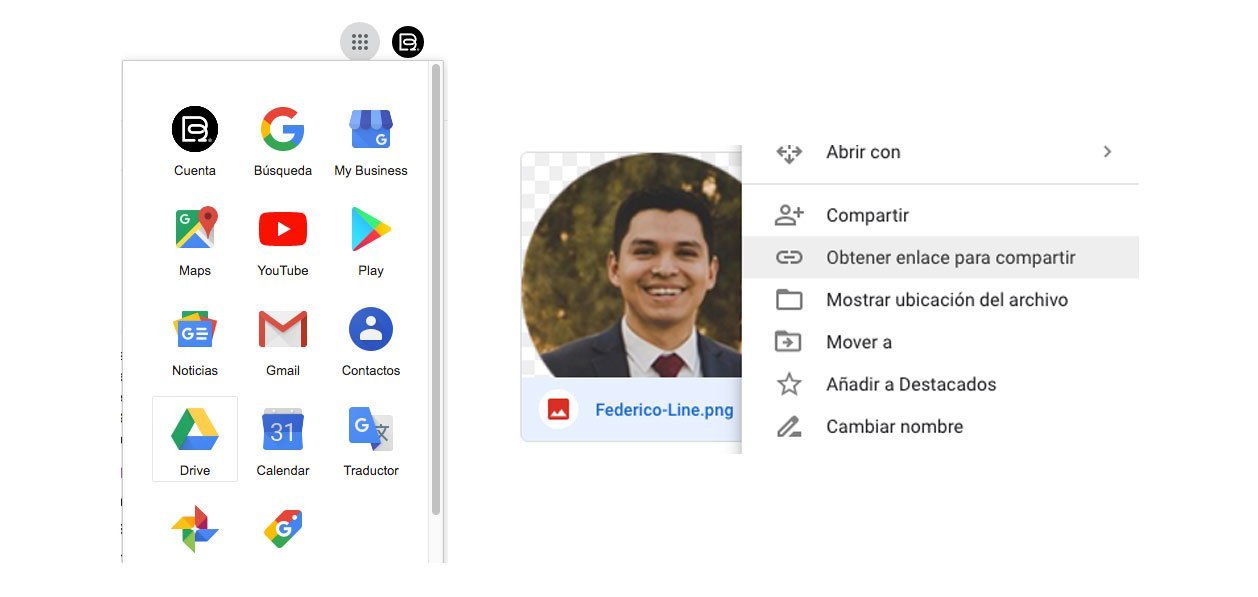
¡Ojo!, tu archivo aparecerá como «Restringido», por lo que NO olvides cambiar la opción a «Cualquier persona con el enlace», ya que de no hacerlo tu imagen no podrá ser vista por todas las personas que reciban tu correo, por último solo da clic en «Copiar enlace».
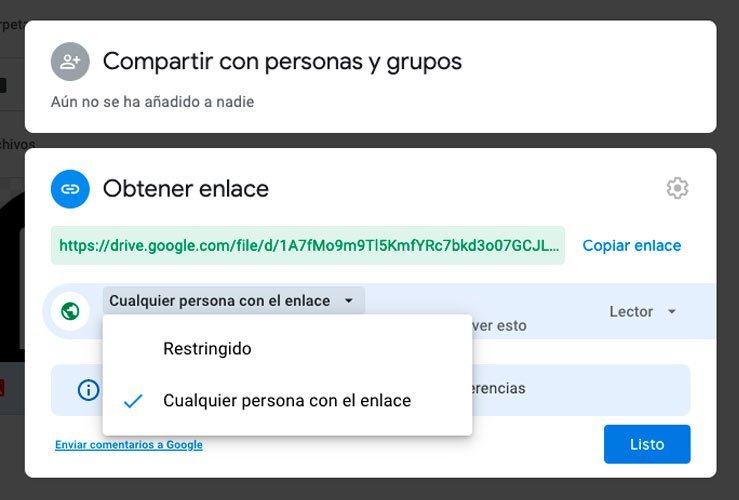
Ya que copiaste el enlace para compartir de Google Drive (o de tu servicio de alojamiento), dirígete nuevamente a la pagina de HubSpot y pega el enlace dentro de la sección de imagen de perfil y/o de logotipo de la empresa.
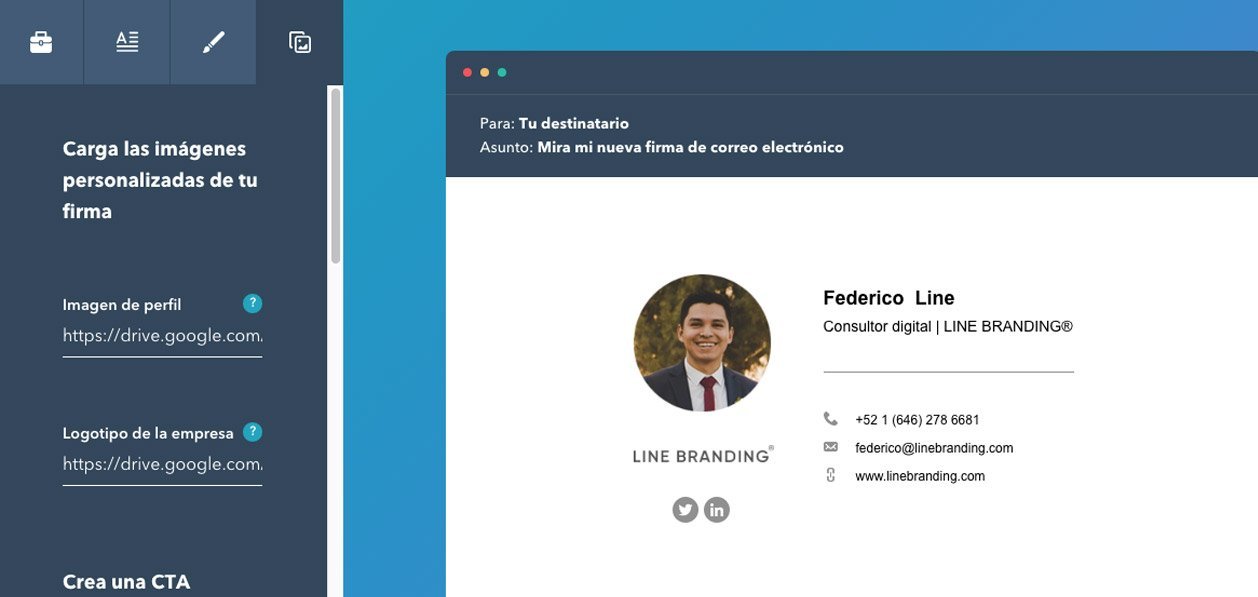
NOTA: Si al momento de pegar tu imagen aparece un anuncio rojo en la parte superior derecha con el mensaje “No pudimos encontrar la imagen…” pero realmente tu imagen si aparece en la vista previa de la herramienta, no te preocupes, ¡todo salió bien!.
Crea una llamada a la acción
Dentro de este último paso también tienes la posibilidad de agregar una llamada a la acción (CTA) personalizado. Esto es opcional, pero es una perfecta opción para invitarlos a generar una acción que sea relevante para ti o tu marca. Por ejemplo, yo en mi caso agregare un CTA con mi agenda de reuniones online.
Es igual de sencillo que todo lo demás, simplemente agrega el texto que quieras incluir dentro del botón, agrega la url a la que quieres enviarlos una vez den clic y selecciona el color de tu identidad, ¡y listo, el botón se creara por si solo!
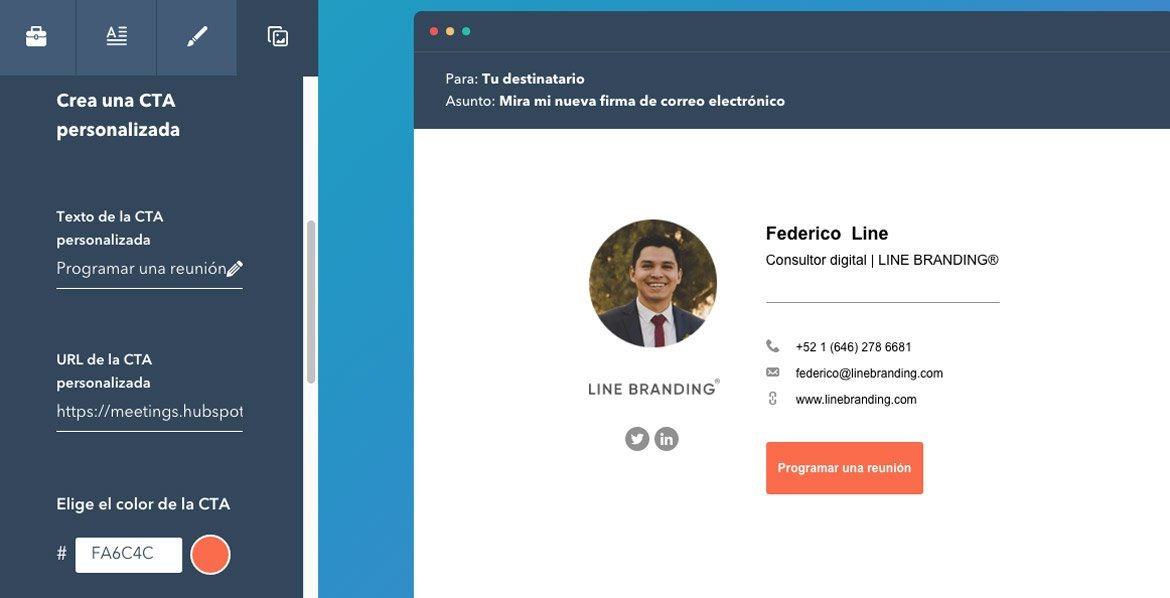
Ya casi acabamos; ahora dirígete a la parte inferior y da clic en Crear Firma, una vez des clic responde tres sencillas preguntas. Al contestarlas da clic en Confirmar y enviar para poder copiar tu firma y añadirla dentro de tu proveedor de correo.
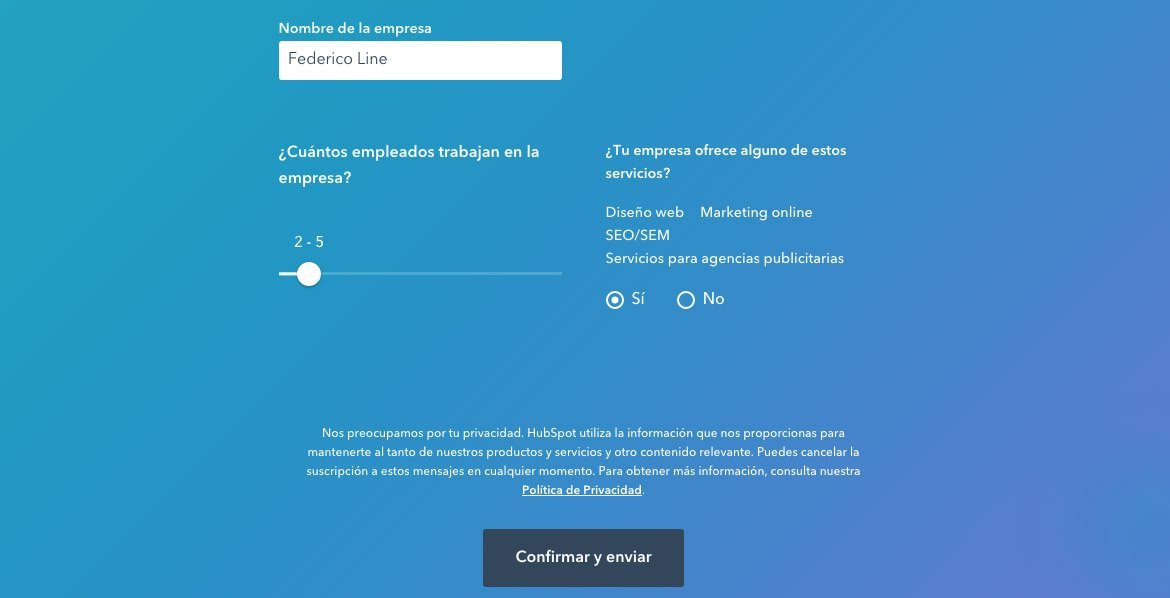
Agrega la firma a tu correo electrónico
Si haz llegado hasta aquí, ¡felicidades, ya tienes lista tu firma de correo electrónico personalizada!
El siguiente paso es agregarla dentro de tu proveedor de correo electrónico, no importa si utilizas Gmail, Outlook, HubSpot u otro proveedor, la integración es muy sencilla, incluso si tienes dificultades, en la pare de abajo podrás ver enlaces con una breve descripción de cómo añadir tu firma dependiendo tu proveedor de correo.
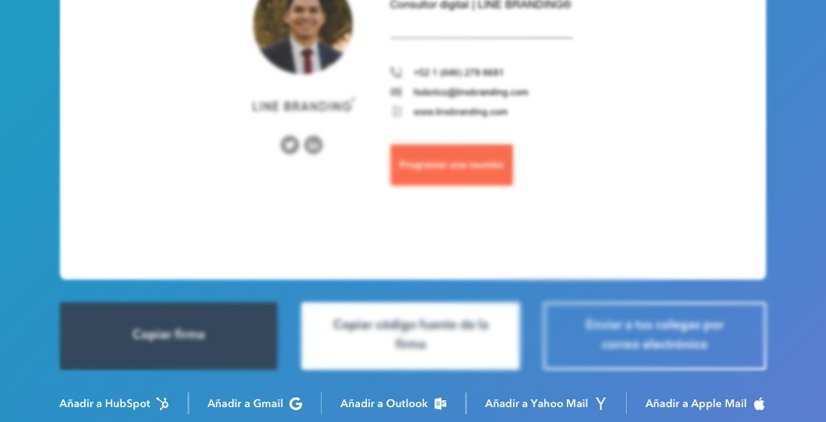
Cómo agregar tu firma en Gmail
- Da clic en el botón «Copiar firma» de color «azul» desde Hubspot.
- Ve a tu cuenta de Gmail y haz clic en configuración (símbolo del engranaje en la esquina superior derecha).
- En el menú desplegable, selecciona «Ver todos los ajustes».
- En «General» desplázate hacia abajo hasta llegar al editor de firmas; si actualmente no hay ninguna firma da clic en «+Crear», ponle un nombre y en el espacio en blanco pega tu nueva firma de correo electrónico.
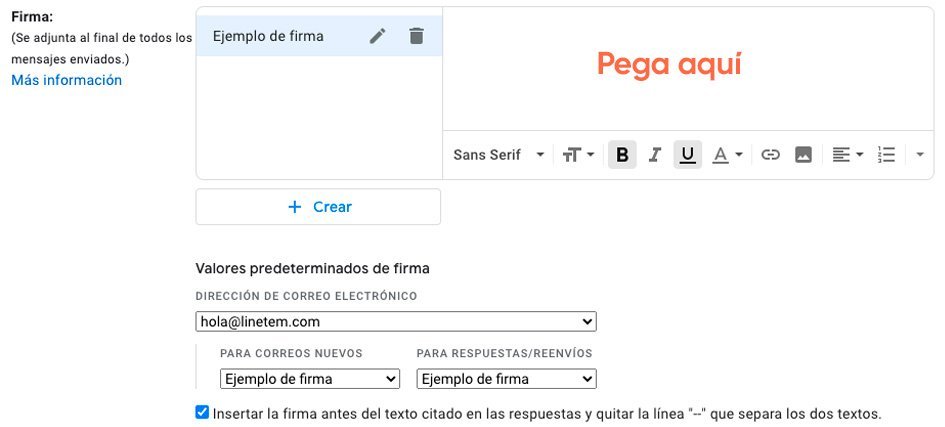
NOTA: No olvides seleccionar tu correo y elegir tu firma «Para correos nuevos» y «Para respuestas/reenvíos» en los Valores predeterminados de firma (ver imagen anterior).
5. Por último desplázate hasta el final de la página y haz clic en Guardar cambios.
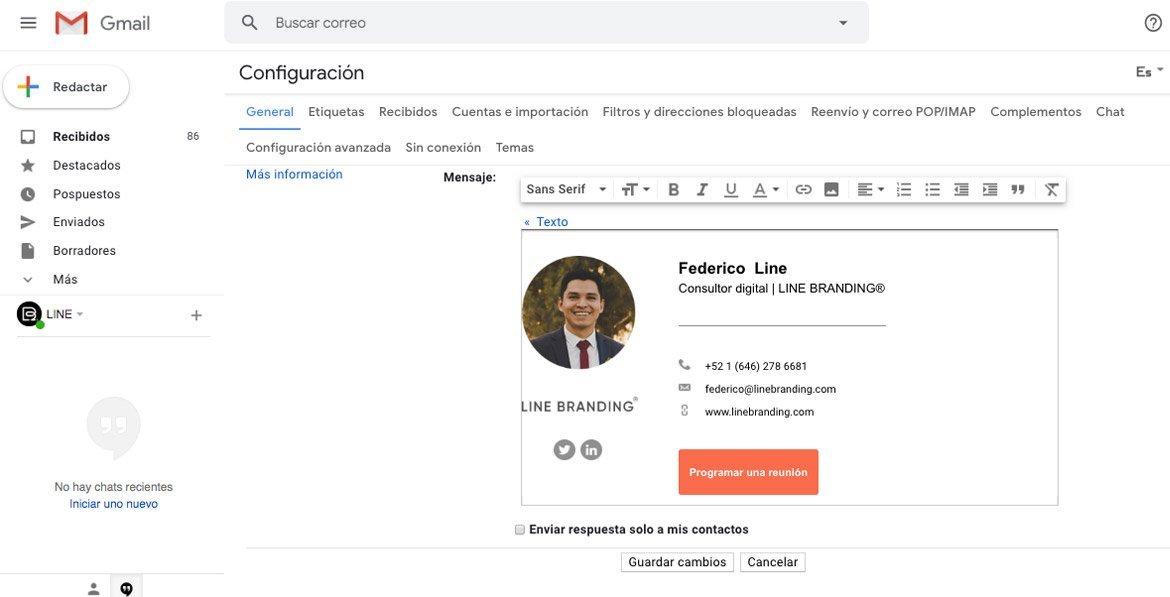
Conclusión
Hasta este punto ya debes tener lista tu firma y añadida dentro de tu proveedor de correo; ahora cada que envíes un correo electrónico este contará con una imagen profesional que realmente generará valor en cada uno de tus correos.
Si tuviste alguna duda o problema al momento de crear/añadir tu firma de correo, o si te gustaría que hagamos un tutorial de vídeo de este artículo, házmelo saber en los comentarios.
Si agregaste tu firma con éxito, me en cataría recibir un correo tuyo en federico@linebranding.com para ver que tal quedo tu nueva firma. ¡Un fuerte abrazo!.



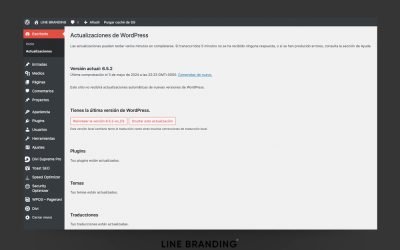


0 comentarios