
Publicado: 17 de abril 2023

Al finalizar este artículo sabrás cómo gestionar tu sistema de citas en línea con el software (plugin) Amelia Booking dentro de tu sitio web WordPress.
No se trata de un tutorial sobre cómo comprar e instalar el sistema, ya que el objetivo de este artículo es que nuestros clientes web o cualquier persona que ya tenga instalado este sistema en su sitio (Amelia plugin + WordPress) sepa cómo gestionar sus reservaciones.
Algunos puntos generales que veremos serán: aprender a gestionar las citas diarias, agregar nuevas reservas y clientes manualmente, pagos y mucho más.
Índice de contenido
Guía rápida
Amelia booking es uno de los mejores sistemas de software (plugin) de reservas para la programación de citas y eventos en WordPress. Un sistema muy fácil de usar, y para mí, ofrece el mejor diseño y experiencia de usuario.
Si nunca has iniciado sesión en tu sitio web, te recomiendo solicitarle a tu desarrollador tus datos de acceso, si ya tienes los datos pero no sabes como acceder te recomiendo ver completo mi siguiente vídeo: Inicia sesión en tu página web

Una vez inicies sesión en tu sitio web, verás una barra lateral izquierda con distintos menús (Escritorio, Entradas, Medios…), es aquí donde se encontrará el menú de Amelia, debajo de SG Security, o de Ajustes (en caso de no ser cliente LINE).

Dentro de este menú (Amelia) está todo lo relacionado con tu sistema de citas. Al pasar el cursor (o dar clic) se mostrarán todas las características del sistema; dependiendo la configuración de tu sitio web, estará en Español o en Inglés, así que encontrar la opción que buscas realmente será sencillo.
Administración de Amelia booking

Por ejemplo, como vemos en la imagen anterior, debajo de tu nombre rápidamente te indica si tienes citas aprobadas o por aprobar en dicho día.
En la parte superior derecha puedes dar clic en la fecha y elegir ciertos días, semanas o meses para conocer tu número de reservas aprobadas, porcentaje de carga (tiempo ocupado en relación con el tiempo disponible para las citas), y muy importante, tus ingresos ya pagados en dichas fechas.
Si deslizas más abajo, encontrarás un resumen del número de citas, la suma de los pagos y el porcentaje de horas en dichas citas, filtrado por empleados y servicios.

Esta información de Amelia booking es muy interesante, ya que de esta manera sabrás qué empleado tuvo más citas y/o generó más ingresos, incluso puedes sacar tus propias conclusiones, como identificar cuál servicio genera más ingresos con menos tiempo invertido (# de horas en la cita).
Próximas citas

Aún dentro de la pestaña administración, encontrarás la sección Próximas citas, de esta manera tú o tu recepcionista identificarán rápidamente las citas más cercanas. Si das clic sobre alguna de las citas se mostrarán más características de la reservación.


En la sección Extras puedes ver si esta persona eligió algún servicio extra en su reservación, y el costo del mismo.

La sección Pago es muy importante, y una de las que utilizarás con frecuencia. Ya que aquí conocerás si la reserva está pendiente de pagar, si está parcialmente pagada, si se le asignó un descuento, y muy importante, la deuda pendiente.
Consejo: No confundas la deuda con el total, si el cliente no ha dado un anticipo ambos montos serán iguales, sin embargo, si son distintos el monto que deberás cobrar será el de la deuda.
Agregar pagos manualmente
Dentro de la misma ventana de Editar + Pago, puedes añadir un anticipo o liquidar el pago desde el enlace azul Ver detalles de pago.
Simplemente da clic en Ver detalles de pago, después en la parte inferior izquierda da clic sobre el lápiz (editar), y agrega la cantidad a depositar, por último y muy importante, cambia el estado de Pendiente a Parcialmente pagado. Esto te ayudará a conocer el estado de los pagos desde la vista previa.
Veamos un ejemplo de anticipo paso a paso en Amelia booking:
No tienes que sumar o restar anticipos, simplemente agrega el monto total y Amelia plugin hará el resto; veamos un ejemplo:
Agregar reservas manualmente
Por más que queramos digitalizar y automatizar nuestro negocio, siempre existirán clientes que aún no están familiarizados con la tecnología, o que simplemente llamarán y te solicitarán una cita.
Para estos casos te será de mucha ayuda crear una cita manualmente con Amelia booking y así conservar tu base de datos actualizada. Puedes crear citas incluso sin salir aún del menú Administración, ¡una maravilla!.
Veamos un ejemplo paso a paso de como crear un nuevo cliente y una reservación ficticia con Amelia plugin:
Panel informes de Amelia booking

Por último, pero no menos importante, al final de la sección Administración (y sí que administras desde quí), encontrarás unas gráficas sobre los Intereses/conversiones de empleados, servicios y ubicaciones; es relevante para conocer rápidamente qué empleada, servicios e incluso ubicación (en caso de contar con más de una locación) tuvieron más reservas.
También se te indicará la cantidad de clientes nuevos y recurrentes para el intervalo de fechas seleccionadas.
Cierra sesión

Quizá te parezca más práctico dejar tu sesión siempre abierta, sin embargo, al tratarse de la gestión de tu negocio y datos personales de clientes, es importante que no olvides cerrar sesión diariamente. Por ejemplo, puedes iniciar sesión al iniciar tu día, dejarlo abierto todo tu turno, y cerrar sesión al cierre del local.
Simplemente pasa el cursor sobre tu nombre en la parte superior derecha y da clic en salir (cómo se muestra en la imagen anterior); ¡simple y seguro!.
Conclusión
Si llegaste hasta aquí, ya conoces y eres capaz de gestionar todas tus citas del día a día desde la sección Administrar de Amelia booking.
Sin embargo, los próximos días escribiré sobre los otros menús de Amelia, como Calendario, ubicaciones, entre otros puntos que te ayudarán a ser toda una experta(o) en el sistema; ¡bye Line!



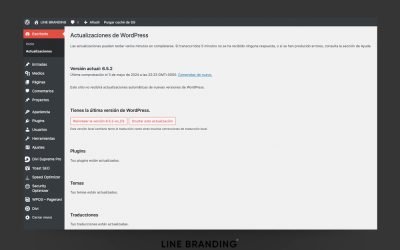


0 comentarios